Oto, co potrafi ES Explorer:
1. Ułatw dostęp do plików
Głównym zadaniem ES Explorera jest zarządzanie plikami. Tak jak powinno być, ES Explorer może kopiować, wklejać, tworzyć i usuwać dokumenty. Ma także możliwość wyszukiwania według nazwy pliku i sortowania zawartości folderów według atrybutów, takich jak data modyfikacji, rozmiar, typ itp.
Dwie funkcje ES Explorera przydadzą się tym, którzy zapominają, gdzie na smartfonie znajdują się ich ważne pliki. Ten menedżer może przypisywać dokumenty elektroniczne do ulubionych i tworzyć do nich skróty na ekranie głównym Androida. W ten sposób nic nie stracisz.
Twoje ulubione pliki i foldery są wyświetlane na pasku bocznym w obszarze Ulubione. Aby wstawić żądany obiekt, zaznacz go, otwórz menu „Więcej” i wybierz pozycję „Dodaj do ulubionych”. Jeśli wybierzesz opcję „Dodaj do pulpitu”, skrót do pliku lub folderu pojawi się na ekranie głównym.
2. Zmień nazwę grup plików
ES Explorer umożliwia zmianę nazw plików w systemie Android bez użycia narzędzi innych firm. Otwórz folder zawierający dokumenty, których nazwę chcesz zmienić, i wybierz je. Następnie kliknij przycisk Zmień nazwę w panelu poniżej.
Otworzy się okno „Zmień nazwę grupy”. Możesz modyfikować nazwy istniejących wybranych plików, dodawać numerację lub żądany tekst.
3. Archiwizuj i otwieraj pliki
Za pomocą menedżera plików możesz archiwizować pliki w formacie ZIP i 7z oraz je rozpakowywać. Wybierz wymagane pliki, otwórz menu „Więcej” i wybierz element „Kompresja”. W oknie ES Archiver, które się otworzy, wprowadź nazwę archiwum, wybierz jego format i kompresję oraz, jeśli to konieczne, przypisz hasło.
Aby otworzyć archiwum, otwórz menedżera plików, zaznacz zawarte w nim pliki i kliknij „Wyodrębnij” w panelu poniżej.
Na głównym ekranie ES Explorera znajduje się ikona kosza, w którym trafiają usunięte pliki. Jeśli więc zajdzie taka potrzeba, można je przywrócić. Jest to przydatne, jeśli przypadkowo usunąłeś coś ważnego.
Ale łatwo jest wyłączyć kosz. Aby to zrobić, otwórz pasek boczny ES Explorer i kliknij przycisk Kosz.
ES Explorer umożliwia szyfrowanie plików hasłem. W ten sposób możesz chronić wrażliwe dane. Zaszyfrowany plik staje się niedostępny dla wszystkich aplikacji, dopóki nie otworzysz go w ES Explorer i nie wprowadzisz hasła.
Aby zaszyfrować plik lub grupę plików, zaznacz go klikając przycisk Więcej na pasku narzędzi i wybierz Szyfruj. Utwórz hasło, wprowadź je dwukrotnie i kliknij OK. Pliki można teraz otwierać wyłącznie w menedżerze plików ES Explorer i tylko za pomocą hasła.
6. Połącz się z usługami w chmurze
Obecnie wiele menedżerów plików zapewnia dostęp do pamięci w chmurze, ale kiedyś to podstawowa funkcja ES Explorera sprawiła, że menedżer plików stał się powszechnie rozpoznawalny.
Dzięki ES Explorer możesz połączyć się z Dropbox, Google Drive, Box, SugarSync, OneDrive, Amazon S3, Yandex.Disk, MediaFire i pracować z plikami w chmurze, tak jakby były na Twoim urządzeniu. Po prostu przejdź do „Cloud Storage” na głównym ekranie menedżera plików, wybierz usługę i zezwól aplikacji na dostęp do niej, wprowadzając hasło.
7. Połącz się z komputerem w sieci lokalnej
To kolejna cecha ES Explorera, która zapewnia jego popularność. Jeśli Twój komputer i smartfon są podłączone do tej samej sieci lokalnej, możesz przeglądać pliki w folderze udostępnionym.
Możesz więc przechowywać duże pliki na swoim komputerze, nie zajmując pamięci smartfona, a w razie potrzeby możesz uzyskać dostęp do folderów bezprzewodowo.
Możesz połączyć się z siecią lokalną otwierając element LAN w sekcji Sieć panelu. Upewnij się tylko, że dostęp do folderów jest otwarty na wymaganym komputerze.
8. Otwórz dostęp do plików
ES Explorer posiada wbudowany serwer FTP. Włączenie tej funkcji umożliwi Ci dostęp do plików na urządzeniu z Androidem. Można się z nim połączyć za pośrednictwem klientów FTP (FileZilla), aby otwierać, kopiować, przenosić lub usuwać pliki bez dotykania smartfona.
Jeśli na urządzeniu z Androidem masz Chromecasta lub Smart TV, możesz oglądać filmy i muzykę z urządzenia mobilnego na telewizorze bez użycia kabli. Urządzenia muszą być połączone tylko z jedną siecią Wi-Fi.
9. Usuń niepotrzebne pliki z pamięci smartfona
Tak, ES Explorer jest podobny do CCleaner. Po włączeniu analizuje następnie zawartość pamięci smartfona i wyszukuje, co można usunąć. ES Explorer może znajdować i usuwać pliki tymczasowe i zduplikowane, dzienniki aplikacji, zawartość Kosza i inne niechciane pliki.
Wyszukuje również duże pliki i sortuje je według rozmiaru. W ten sposób możesz usunąć te, które zajmują zbyt dużo miejsca. Analizator plików jest dostępny na stronie głównej ES Explorera.
10. Edytuj pliki tekstowe
ES Explorer posiada wbudowany edytor tekstu. To dość proste, może działać tylko z plikami w formacie TXT.
ES Explorer może tworzyć nowe pliki tekstowe i otwierać istniejące, posiada narzędzie wyszukiwania i obsługuje wiele różnych kodowań. Dzięki temu nie będziesz mieć problemu z otwieraniem plików TXT.
Dostępny jest edytor tekstu i obsługa języków programowania i układów, a także narzędzie do kodowania kolorami HTML.
11. Słuchaj muzyki i oglądaj filmy
ES Explorer odtwarza zarówno muzykę, jak i wideo. Możesz tworzyć listy odtwarzania, tapety i ustawiać dzwonki. Okładka wyświetla się tylko wtedy, gdy jest umieszczona w znacznikach pliku.
Informacje o składzie można znaleźć, klikając przycisk u dołu wyszukiwarki internetowej. Następnie otwiera się przeglądarka zintegrowana z Yahoo. Tak, jest też przeglądarka.
Menedżer aplikacji ES Explorer zapewnia głównie standardowe funkcje narzędzia dla systemu Android, ale ma też kilka własnych funkcji.
Po pierwsze, mając uprawnienia roota, może usuwać programy systemowe. Po drugie, może tworzyć kopie zapasowe aplikacji, czyli tworzyć ich kopie APK. Jest to przydatne, jeśli odinstalowujesz program systemowy, ale chcesz zachować możliwość jego przywrócenia.
Dla tych, dla których funkcjonalność ES Explorera jest niepotrzebna, a interfejs skomplikowany, lepiej zwrócić uwagę na inne menedżery plików, które potrafią prawie to samo, ale zajmują mniej miejsca i nie obciążają użytkowników reklamami.

„Myśliciel. Miłośnik piwa. Miłośnik telewizji. Zombie geek. Żywności ninja. Nieprzejednany gracz. Analityk.”

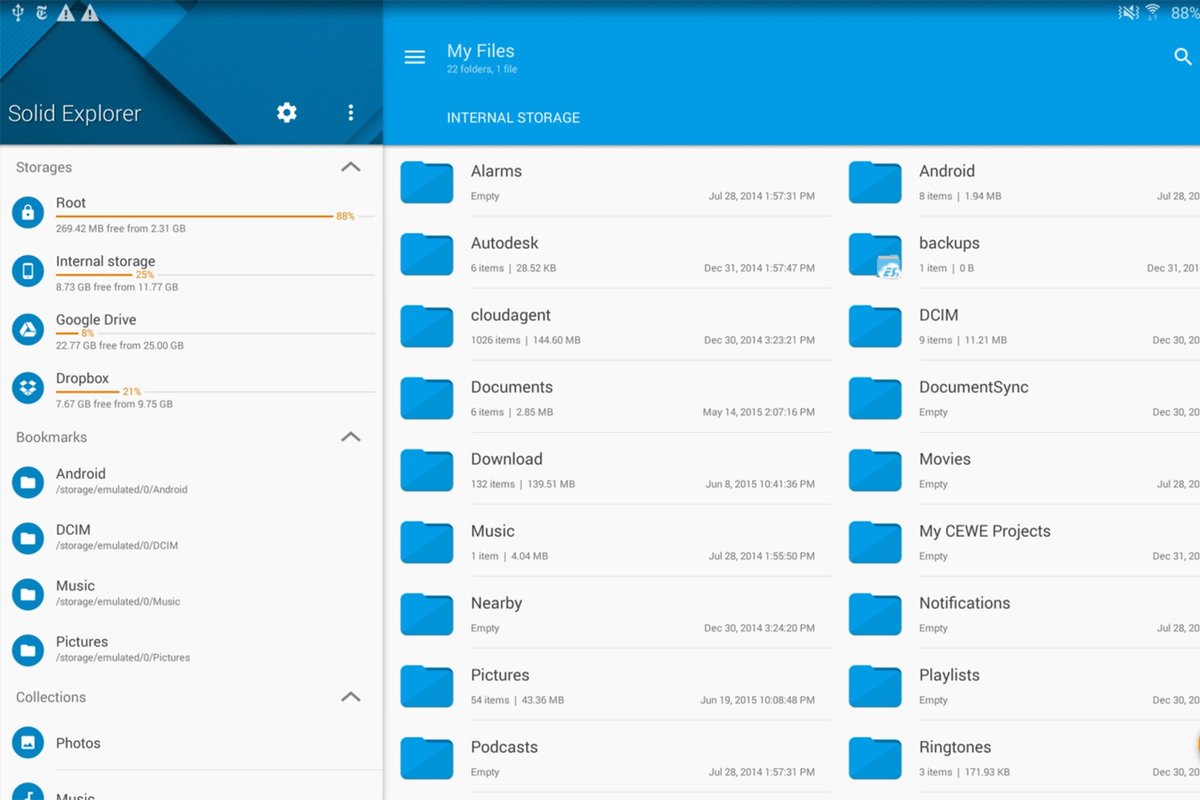




.png)
![[ŽT] „To historyczny moment”. Padły pierwsze strzały (Zdjęcie)](https://m.technologijos.lt/photo/202401/29/12/800_402179__1.jpg)